Erstellen mit Wintrack und Umsetzung für eigenen Stelltisch
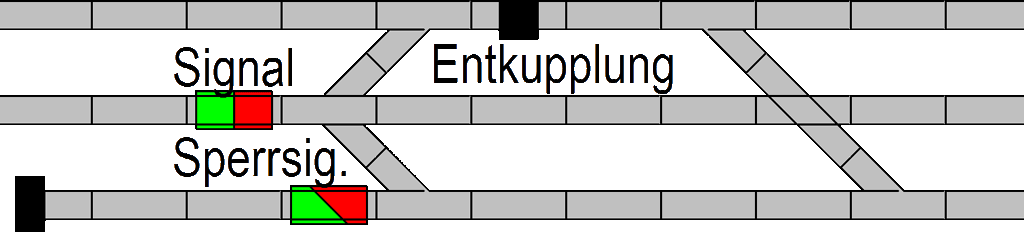
Gleisbildstellwerk
Erstellen mit Wintrack und Umsetzung für
eigenen Stelltisch
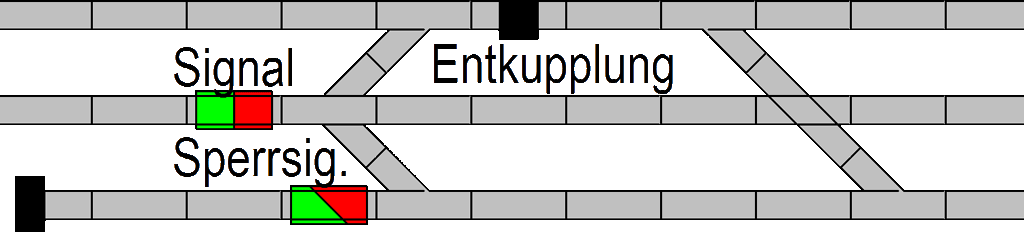
Abb.0
0.]
Vorbemerkung:
![]() Ehemals alles anlog gesteuert, mittels kleiner Stellpulte, modern nun
aber zumeist digital, sei es nur mittels Zentralen oder mit PC-Software,
der Flair für jede Schaltfunktion einen eigenen Knopf zu haben (wie
analog in alten Zeiten), bleibt wahrlich "auf der Strecke". Bereits bei
mittleren Anlagengrößen sind die kleinen Displays von Zentralen zur
Darstellung eines Gleisplans im Grunde ungeeignet (bis hier etwas
erkannt wird und man zum Umschalten einer Weiche oder eines Signals den
zugehörigen Knopf gefunden hat, ist der Zug wahrscheinlich bereits am
Punkt vorbei, oder es hat sich bereits ein Unfall ereignet!). Verwendet
man eine PC-Software, so steht einem eine wesentlich größere Anzeige
(Monitor) zur Darstellung seines Gleisplans zur Verfügung. Bei sehr
großen Anlagen wird es mit nur einem Monitor aber auch bereits relativ
unübersichtlich. So kommt für mich jedenfalls nur ein
Drucktastenstellpult in Frage. Hier können übersichtlich Weichenstraßen
gestellt werden und sie werden ausgeleuchtet; Taster und Schalter können
mit der Hand zielsicherer und schneller erreicht werden, als mit einer
Maus auf einem Monitor und die Übersicht ist deutlich besser.
Ehemals alles anlog gesteuert, mittels kleiner Stellpulte, modern nun
aber zumeist digital, sei es nur mittels Zentralen oder mit PC-Software,
der Flair für jede Schaltfunktion einen eigenen Knopf zu haben (wie
analog in alten Zeiten), bleibt wahrlich "auf der Strecke". Bereits bei
mittleren Anlagengrößen sind die kleinen Displays von Zentralen zur
Darstellung eines Gleisplans im Grunde ungeeignet (bis hier etwas
erkannt wird und man zum Umschalten einer Weiche oder eines Signals den
zugehörigen Knopf gefunden hat, ist der Zug wahrscheinlich bereits am
Punkt vorbei, oder es hat sich bereits ein Unfall ereignet!). Verwendet
man eine PC-Software, so steht einem eine wesentlich größere Anzeige
(Monitor) zur Darstellung seines Gleisplans zur Verfügung. Bei sehr
großen Anlagen wird es mit nur einem Monitor aber auch bereits relativ
unübersichtlich. So kommt für mich jedenfalls nur ein
Drucktastenstellpult in Frage. Hier können übersichtlich Weichenstraßen
gestellt werden und sie werden ausgeleuchtet; Taster und Schalter können
mit der Hand zielsicherer und schneller erreicht werden, als mit einer
Maus auf einem Monitor und die Übersicht ist deutlich besser.
Von
einigen Herstellern werden Bauteile für ein Drucktastenstellwerk
angeboten, jedoch ist der Preis leider erheblich. Aber man kann sich ein
Drucktastenstellwerk auch selber bauen! Wie, das werde ich nach und nach
hier beschreiben (wenn ich selber an meinen eigenen Stelltisch
herangehe). Aber erst einmal zur Planung; hier bietet sich auch das
Programm WinTrack an.
Wenden wir uns nun konkret dem
Programm Wintrack (Vers.14) zu.
1.] Gleisbildstellwerke in WinTrack
| a] HEKI WinTrack (V14) beinhaltet Symbole des Herstellers HEKI (Optionen=>Symboldateien...=> Heki GBS). Damit lässt sich ein Gleisbildstellwerk unter Verwendung dieser Bauteile für eine eigene Anlage planen. Da mir aber die Kosten hierfür zu hoch sind und ich deshalb alles komplett selber bauen möchte, verzichte ich hier auf weitere Beschreibungen. |
| b] Gleisbildstellwerk WinTrack (V14) beinhaltet aber auch "universelle" Symbole zur Darstellung eines Gleisbildstellwerks (Optionen=>Symboldateien...=> Gleisbildstellwerk). Dies eignet sich hervorragend nicht nur zur Planung eines eigenen Stelltisches, sondern auch zur Vorlage und Bau. Dies nun werde ich im Folgenden beschreiben. |
Unter HJB-Modellbahn wird
meine Anlagenplanung beschrieben. Die Abbildung 1 zeigt einen Ausschnitt
daraus: HBF mit Drehscheibe, Schiebebühne und Bf-Stadt auf der rechten
Seite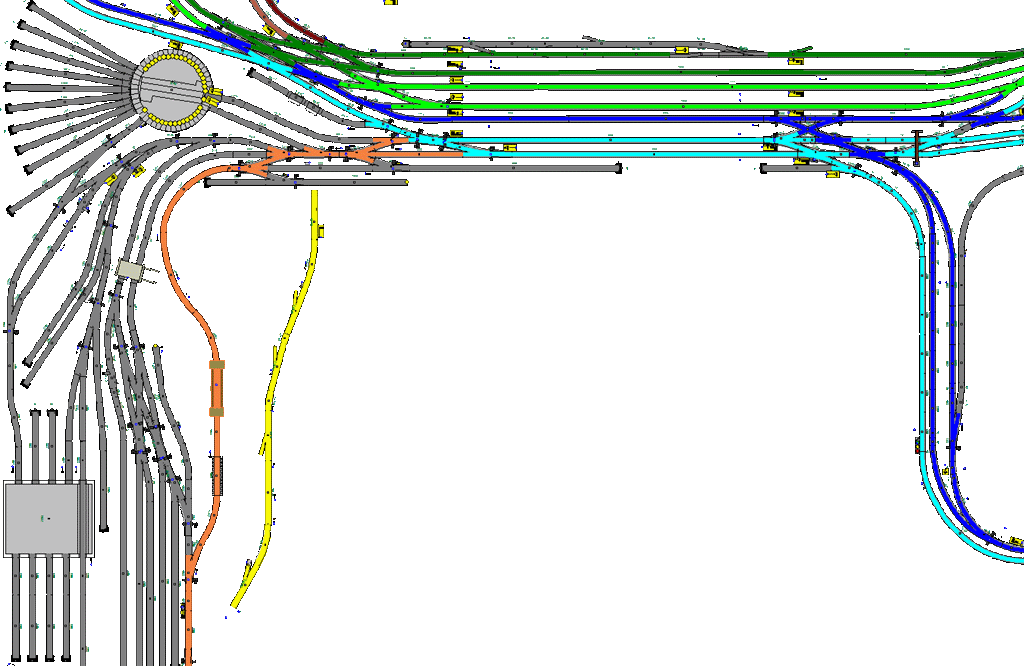 Abb.1 Die Farben dienen der Kennzeichnung der verschiedenen Fahrstrecken. Aus dieser Anlagenplanung erstellte ich dann ein Gleisbildstellwerk, wobei ich möglichst den Gleisverlauf geometrisch im GBS (Gleisbildstellwerk) beibehielt (entgegen üblicher Weisen), damit der Erkennungswert zur realen Anlage erhalten bleibt. Abbildung 2 zeigt den Ausschnitt entsprechend obiger Abbildung: 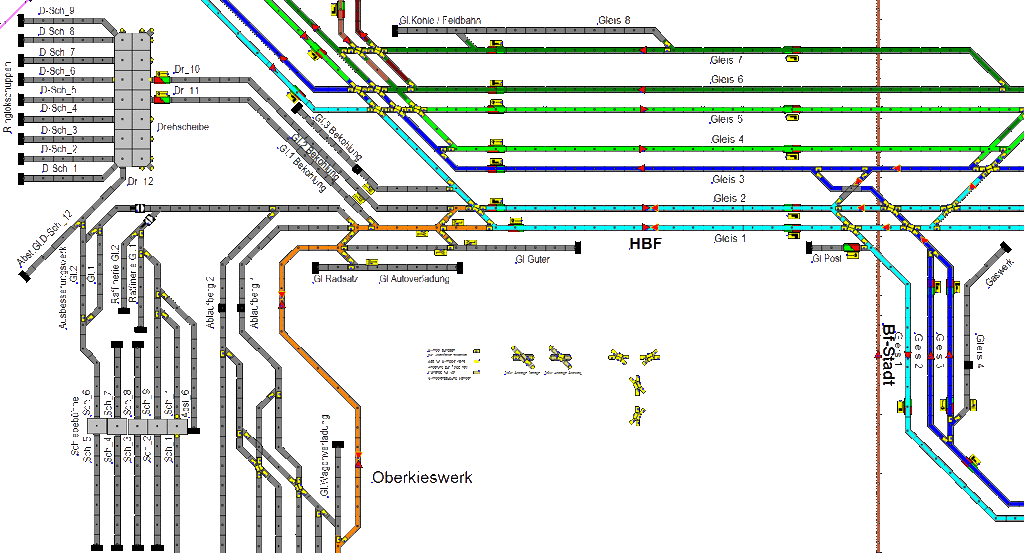 Abb.2 |
| Die WinTrack-Symboldatei Gleisbildstellwerk
verfügt nur über wenige Symbole; so gibt es nur zwei Signalformen und
keine Symbole für Weichenstellungen. Weitere Symbole können aber per
Programm leicht selber individuell erstellt werden und dann im GSB
eingesetzt werden, wie ich es in Abb.2 bereits gemacht habe (in der
Abbildungsmitte sind einige selbst erstellte Symbole für
Kreuzungsweichen zu erkennen. Davon später mehr). |
| Nebenbei
bemerkt: bei realer Planung werden zumeist viele Gleise unter- und übereinander zu liegen kommen (Schattenbahnhof, Tunnelbereiche, Gleiswendeln, etc), sodass in einem solchen Plan Fahrmöglichkeiten nur schwer erkennbar sind. Erstellt man aber den Gleisplan mit GBS-Symbolen dar und "entzerrt" dabei alle Gleisverläufe flächig, so sind alle Fahrmöglichkeiten übersichtlich erkennbar und man überprüft, ob die Planung wirklich den Erwartungen entspricht. Auch erleichtert diese Darstellung das Einrichten von Zugfahrten bei digitaler Steuerung! Abb.3 zeigt eine etwas abgespeckte Version meiner Anlagenplanung. Die Farben erleichtern bereits übersichtlich mögliche Zugfahrten. |
 Abb.3 |
| Da WinTrack für Gleisbildstellwerke äußerst wenige Zusatzsymbole bereitstellt, habe ich viele selber erstellt. Einige davon sind in Abbildung 4 beispielhaft dargestellt. Alle selbst erstellten GBS-Symbole werde ich nach Fertigstellung zum Download zur Verfügung stellen. |
 Abb.4 |
| Mit den Tastern werden Signale und Weichen gestellt. Die Stellungsanzeigen erfolgen per LEDs; bei Signalen werden diese durch entsprechend kleine farblichen Kreise vorgegeben, bei Weichenstellungsanzeigen sind dies gelbe Ausschnitte für rechteckige LEDs. Die Blauen Taster verwende ich zur Stellung von Fahrstraßen für Zugfahrten (per PC-Software). Ein so in WinTrack erstelltes GBS kann passend zum Bau eines eigenen Gleisbildstellwerks ausgedruckt werden (Datei => Seite einrichten... und Maßstab wählen, um die gewünschte GBS-Größe zum Bau zu erhalten, dann Drucken). Die so erzeugte GBS-Vorlage kann dann auf eine Unterlage geklebt werden und mit einer Akrylglasplatte schützend abgedeckt werden. Dann erfolgen Bohrungen und Ausschnitte an den entsprechenden Stellen (Taster, Signal- und Weichenanzeigen, usw.), welche alsdann mit Tastern und LEDs bestückt werden (Anschlussbeschreibungen hierzu werden einmal folgen, wenn ich soweit sein werde). Vorab noch ein Hinweis: Um spätere GBS-Verkabelungen zu Tastern und Anzeigen zu erleichtern, kann man sein GSB in WinTrack spiegeln, ausdrucken und als Vorlage auf die Unterseite des GBS-Bretts kleben, so findet man dann leichter die Anschlüsse zum Verkabeln. |
| Die bis jetzt von mir erstellten GBS-Symbole zeigt folgende Abbildung 5. | |
 Abb.5 |
Die Symbole können in WinTrack mit
dem Befehl "Verschieben mit Dialog" exakt in jede erforderliche Position
gedreht werden. Um die Übersichtlichkeit im Gleisbildfenster zu wahren,
habe ich nicht alle Symbole in jede erdenkliche Position dargestellt
(dies kann aber jeder Anwender für sich entscheiden indem er in der
folgenden Downloaddatei kopiert und gewünscht dreht). Download HJB_Gleisbildstellwerk_Symbole für WinTrack Version 14 |
| Mit dem Programm WinTrack der Version 14 lässt sich nahezu alles darstellen und planen. So zeigt die nachfolgende Abb. 6 Die Planung eines Gleisbildstellwerks mit Anwendererstellten Gleisbildsymbolen und Elektriksymbolen aus der Software heraus. |
 Abb.6 |
|
Hinweise zu Abb.6: 1.] Gleisbildstellwerk mit selbst erzeugten GBST-Symbolen wurde weiter oben auf dieser Seite erklärt, inkl. Download-Datei. 2.] Das Erstellen eigener elektrischer Symbole wird auf der Seite "Eigene elektrische Symbole in WinTrack erstellen" erklärt. 3.] Die Schaltung zur Weichenstellung mittels umgebauten Märklin-K-Gleis-Weichenantrieb ist auf der Seite "Steuerungen" zu finden. Dort gezeigte Schaltungen wurden real getestet und funktionieren folglich. 4.] Die in Abb.6 dargestellte Schaltung wurde "theoretisch" entwickelt und noch nicht real getestet; folglich noch keine Gewähr auf Funktionstüchtigkeit! Im Wesentlichen soll dargestellt werden, was mit dem Programm WinTrack alles machbar ist. |
2.]
Elektrik in WinTracks Gleisbildstellwerk
komplette Schaltungseinheiten als Schaltungs-Symbole in WinTrack
|
Vorbemerkung: Im Normalfall wird man die Elektrik in WinTracks Gleisplan erstellen. Doch das kann sehr schnell bei komplexen und größeren Anlagen nicht nur aufwendig, sondern auch unübersichtlich werden (was ich an anderer Stelle bereits ausgeführt habe: HJB-Modellbahn => "Anlagenfahrstraßen"). So ist es wesentlich übersichtlicher, wenn man sich vom Anlagenplan ein Gleisbildstellwerk zeichnet (Funktion in WinTrack enthalten). Im Gleisbildstellwerk (im Folgenden kurz "GBST" genannt) können dann alle Strecken sichtbar dargestellt werden (also z.B. kein durch Oberbaugleise verdeckter Schattenbahnhof). Auch sind lange Streckenverläufe kürzer darstellbar (was ebenfalls der Übersichtlichkeit dienlich ist), denn es soll ja "nur" auf die ELEKTRK-Schaltung der Anlage ankommen und nicht um tatsächliche Anlagendarstellung (vergleiche dazu auch die obigen Abbildungen 1 und 2). |
|
Die Gleisbildstellwerke in WinTrack WinTrack bietet hier zwei Gleisbildstellwerke an, mit den Bezeichnungen: "Heki GBS" und "Gleisbildstellwerk". Ersteres stellt das GBST der Firma Heki dar, das zweite GBST ein allgemein gehaltenes, welche ich hier gewählt habe, da es bestens zur Vorlage eines selbst gebauten Gleisbildstellwerk geeignet ist. Beide WinTrack-GBSTs bringen nur wenige Symbole mit. Aber Das Programm bietet ja die Möglichkeit benutzereigene Symbole zu erstellen, sogar mit Elektrik. Damit ist das Programm sozusagen "benutzererweiterbar"! Die obige Abb.5 zeigt, inklusive Download, bereits einige selbst erstellte Symbole für diese Zwecke. Bei meinen weiteren Arbeiten versah ich nun diese Symbole noch mit elektrischen Eigenschaften, welche ich hier kurz beschreibe. |
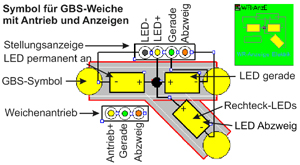 Abb.7 |
Abbildung 7 zeigt das selbst erstellte elektrische Symbol für eine GBST-Rechtsweiche. Eingefügt wurde eine zusätzliche Rechteck-LED, welche permanent leuchtet und dadurch ein besseres Stellbild ergibt. Die anderen zwei LEDs leuchten bei entsprechender Weichenstellung. Das Symbol zeigt auch die LED-Verschaltungen mit ihren elektrischen Anschlüssen im Rechteckkasten "Stellanzeige". Außerdem beinhaltet das Symbol auch noch die Anschlüsse für den Weichenantrieb, ebenfalls innerhalb eines Rechteckkastens. Das kleine grüne Bild zeigt das erstellte Symbol in WinTracks Gleisauswahlfenster (kurz "GAWF" genannt). |
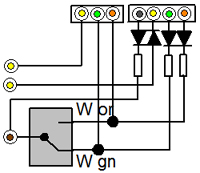 Abb.8 |
Für die elektrische Ansteuerung der GBST-Weiche habe ich eine Standardschaltung inklusive der Weichenstellungsanzeige für ein GBST erstellt, siehe Abb.8. Dabei passen die Anschlusspunkte in den Rechteckkästchen exakt zu denen der Weiche in Abb.7. Die 3 Widerstände sind Vorwiderstände für die 3 LEDs. Die 4 Dioden sind einerseits Schutzdioden und andererseits Gleichrichter, wenn die Schaltung mit Wechselstrom betrieben wird. (Außerdem können die Dioden noch andere Funktionen erfüllen; davon später). Zur Stellung und Anzeige wird ein Umschalter verwendet, was bei Weichen mit Endabschaltung kein Problem ist. Die (positive) Stromversorgung ist für den Weichenantrieb und für die Anzeige getrennt ausgeführt. Damit nicht bei jeder Weiche diese Standardschaltung immer wieder neu gezeichnet werden muss, habe ich die komplette Schaltung ebenfalls als Symbol erstellt. |
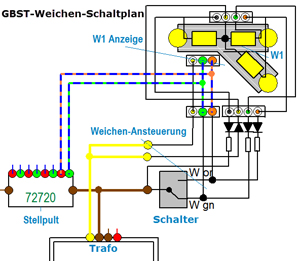 Abb.9 |
Die Abb.9 zeigt eine GBST-Weiche
mit dem Symbol der Weichenanzeige (aus Abb.7) und das Symbol für die
elektrische Ansteuerung (aus Abb.8). Individuell waren lediglich
Leitungsverbindungen zu/von den Anschlusspunkten zu ziehen (die
Anschlüsse in den Rechteckkästchen) und die Stromversorgung von einem
Trafo einzufügen. Zusätzlich kann auch noch ein Stellpult für den
Weichenantrieb angeschlossen werden, wobei allerdings die
Weichenstellungsanzeige dann nicht mit beeinflusst wird, wenn es sich
nur um ein Drucktastenstellpult
handelt Die Weichenanzeige würde nur solange korrekt leuchten, solange
die Taste des Drucktastenstellpults
(MÄRKLIN 72720) gedrückt ist! Es gibt aber auch Stellpulte mit
Schaltern, bei denen dann die Schaltung natürlich voll funktioniert.
Baut man sich ein eigenes Gleisbildstellpult, so bieten sich natürlich
einzelne Schalter an, welche direkt an entsprechenden Stellen im
Gleisbildstellpult angeordnet werden. ACHTUNG: bei
Weichen ohne Endabschaltung
darf für den Weichenantrieb kein Schalter verwendet werden! Hier muss
die Schaltung entsprechend modifiziert werden. |
|
Hinweis: WinTrack verwendet den Begriff "Makros" nur für "komplexe Gleisverbindungen" (siehe dort unter Hilfe). Im Grunde stellen aus vielen Einzelelemente zusammengesetzte Symbole auch Makros dar, nur in WinTrack so nicht bezeichnet, sondern eben als "Symbol"! Viele Programme verfügen über die Funktion "Makro", was dem Anwender erlaubt oft wiederkehrende Dinge schnell einfügen zu können, ohne sie stets wieder neu erstellen zu müssen. Also eine sehr nützliche Funktion! |
|
Abb.10 |
Ebenso
wie wie bei Weichen erstellte ich Entsprechendes für Signale. Die Abb.10 zeigt ein ungekoppeltes zweiflügeliges Flügelsignal. Die großen runde Kreise stellen Anzeigen für die Signalstellung im GBST dar, die darin enthaltenen kleinen Kreise sind die Anschlusspunkte dieser Anzeigen. Der kleine gelbe Kreis ist der Anschlusspunkt der positiven Stromversorgung der Anzeigen, geschützt durch eine Diode. Der rechteckige Kasten beinhaltet die Anschlusspunkte für den Signalantrieb. Die Abb.11 zeigt die dazu erforderliche Ansteuerung. |
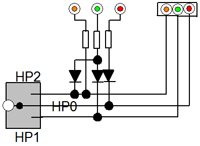 Abb.11 |
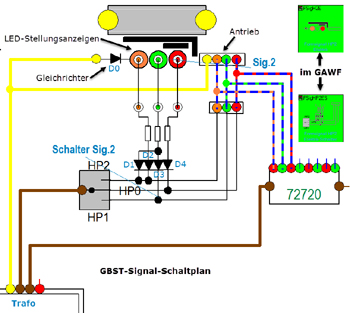 Abb.12 |
Die Abbildung 12 zeigt einen
kompletten Schaltplan zur Ansteuerung des ungekoppelten zweiflügeligen
Signals. Auch hier wurde ein Schalter verwendet, sodass nur ein Signal
mit Endabschaltung zu verwenden ist (andernfalls ist der Schalter durch
einen Taster zu ersetzen und die Schaltung bezüglich der Signalanzeige
zu ändern!). Zu erwähnen sind hier besonders die Dioden D1 und D3: bei Signalstellung HP2 muss sowohl die grüne als auch die orange LED leuchten, in Stellung HP1 hingegen nur die grüne LED. In Stellung HP1 fließt der negative Strom durch D3 zur grünen LED und zur Anode der Diode D1, welche aber den negativen Strom sperrt, sodass weder die orange LED leuchten kann, noch wird der negative Strom zum HP2-Signalschalteingang gelangen! Zusätzlich zeigt der Schaltplan (wie bereits auch bei der Weiche in Abb.9) ein Stellpult. Hier wurden nach MÄRKLIN-Konvention die Leitungsfarben Blau gewählt, aber abweichend davon gestrichelt 2-farbig zur besseren Kennung der Funktion: blau/orange = HP2, blau/grün = HP1, blau/rot = HP0. |
| Abschließend ein Schaltplan in Abb.13 mit 2-flügeligen ungekoppelten Signal und zugehöriger Weichenschaltung. Der Schaltplan zeigt zudem die erforderlichen Änderungen, wenn statt mit Schaltern mit Tastern geschaltet wird. Zwei bistabile Relais sorgen dann dafür, dass die Anzeigen nach Loslassen der Taster an bleiben. Zudem wird Relais R1a dazu verwendet den Fahrstrom je nach Signalstellung im Halteabschnitt ein- oder auszuschalten. Auch hier sorgen Dioden D1 und D2 zur "Entkopplung" der Stellungen HP2 = grün/orange mit Taster "Ta Sig.1 HP2" und HP1 = grün mit Taster "Ta Sig.1 HP1"! Außerdem ist zu beachten, dass hier die LED-Vorwiderstände R1a und R1b so zu dimensionieren sind, dass jeweils 2 parallel geschaltete LEDs (Sig, gn mit W gerade und Sig, or mit W Abzweig) ihren Strom bekommen (das spart 2 Widerstände). D0 richtet nur eine Halbwelle des Wechselstroms gleich und C0 glättet den Gleichstrom zur Versorgung der Relais und LEDs. Optimaler wäre einen Festspannungsregler zu verwenden. |
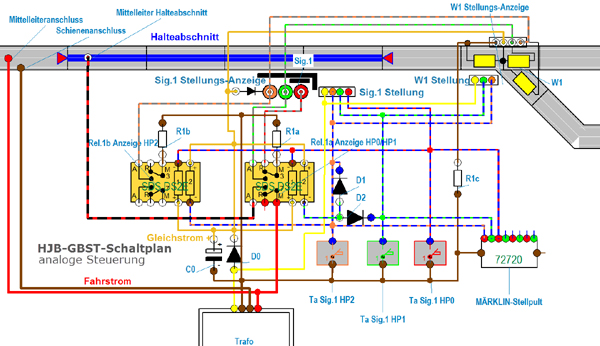 Abb.13 |
| Das hier gezeigte Weichensymbol
aus Abb.7 passt natürlich nur für das in WinTrack enthaltene
Weichen-GBS-Symbol "WeicheR, Rechtsweiche". Entsprechende Symbole
sind auch für die anderen GBS-Weichen zu erstellen. Für
GBS-Dreiwegweichen und GBS-Kreuzungsweichen (WinTrack
stellt hier leider im Grunde nur Kreuzungen zur Verfügung) sind entsprechende Symbole
(siehe Abb.5 oben), als auch die dazu passenden Symbole für deren Ansteuerung,
erforderlich. Aber nach den Beschreibungen hier, dürfte das nun kein
großes Problem sein. Hinweis: Näheres zu Symbolerstellungen, bistabiles Relais, und Download siehe unter WinTrack => ELEKTRIK => Eigene elektrische Symbole in WinTrack erstellen. |
 Abb.14 |
 Abb.15 beachte blau=>grün hinterlegt |
WinTrack bietet die Möglichkeit elektrische Anschlussverbindungen anzuzeigen. Wenn "elektrische Prüfung" eingeschaltet ist, werden Anschlussverbindungen bei Doppelklick z.B. auf das Relais R1a in einem Fenster unter "Anschlüsse" aufgelistet (dunkelgelb), siehe Abb.14. In der Abbildung habe ich einen Anschluss "1 Spule +" (blau) markiert. Es wird angezeigt, dass dieser mit der Kathode der Diode D0 verbunden ist (grün). Das sind aber nicht alle Verbinden vom Anschluss "1 Spule +"! Die nicht aufgelisteten Verbindungspunkte sind in Abb.14 mit violetten Pfeile markiert. WinTrack zeigt leider stets nur eine einzige Verbindung in der Liste! So ist diese Funktion um Grunde unbrauchbar. |
| Weiter bietet WinTrack die Funktion "Kopieren" (Abb.14 hellgelb markiert) an und kann z.B. im Programm Excel eingefügt werden, siehe Abb.15. Wie bereits genannt, ist diese Tabelle aber leider unvollständig. Der Anwender kann nun aber in dieser Tabelle die von WinTrack nicht übermittelten Verbindungen manuell nachtragen, um so eine vollständige Dokumentation der elektrischen Verbindungen zu erhalten. Ich habe das für die ersten drei Zeilen in der Tabelle einmal manuell eingefügt: |
 Abb.16 |
| Also eine sehr mühevolle manuelle
Tätigkeit (weshalb ich die weiteren Einträge auch nicht gemacht habe).
Hier könnte eine vollständige Verbindungsaufzeichnung per Software dem
Anwender sehr viel Arbeit, als auch Fehlerquellen, ersparen. Da im
Programm ja alle Leitungsverbindungen vorliegen, würde durchaus die
Möglichkeit bestehen, auch alle Verbindungen aufzulisten. Ein weiteres Manko von WinTrack besteht darin, dass bei der Funktion "Stromkreis zeigen" nicht alle Arten von Stromkreisen angezeigt werden können. Es können nur Stromkreise angezeigt werden, welche von einem Ausgang zu Eingängen führen. Bei selbst erstellen elektrischen Symbolen kann aber ein Ausgang nicht als "beliebig" definiert werden, er muss stets ein Potential aufweisen, was aber natürlich nicht für jedes elektrische Bauteil vorbestimmt werden kann. So hat beispielsweise ein Elektrolyt-Kondensator zwar Plus und Minus Anschlüsse, welche aber nicht als Ausgänge zu definieren sind! Und im Grunde auch nicht als Eingänge, sondern lediglich als Verbindungspunkte. WinTracks Elektrik kennt aber leider nur die Definitionen "Ausgang" und "Eingang". Das mag für elektrische Komponenten der Modellbahnhersteller ausreichen, für selbst erstellte elektrische Symbole (was WinTrack ja ermöglicht) reicht das aber leider nicht aus. Hier fehlt die Funktionalität "von Anschluss nach Anschluss". Daher ist für mich die Erstellung elektrischer Schaltpläne mit WinTrack nicht ganz optimal. Mit WinTrack ist zwar, wie ich an vielen Stellen sage, fast alles möglich; aber eben nur "fast", die elektrische Funktionalität zeigt leider Schwächen. |
| Diese Seite steht zur Überarbeitung, da ein aktuelles Gleisbildstellwerk meiner Anlagenplanung inklusive Bauanleitung auf der neu gestalteten Seite "HJB-Modellbahn=>Gleisbildstellwerk" erfolgte. |