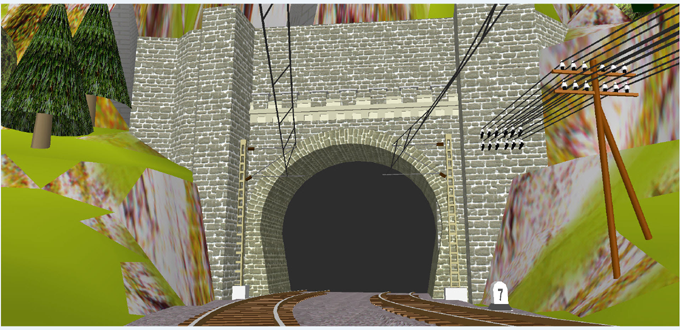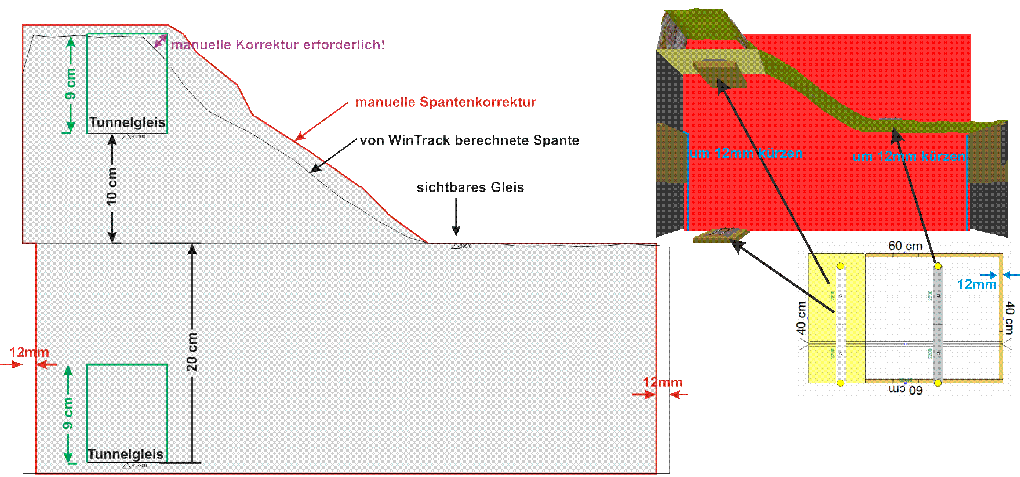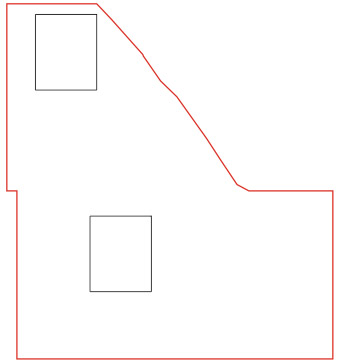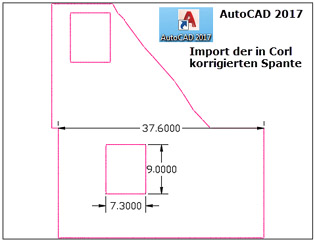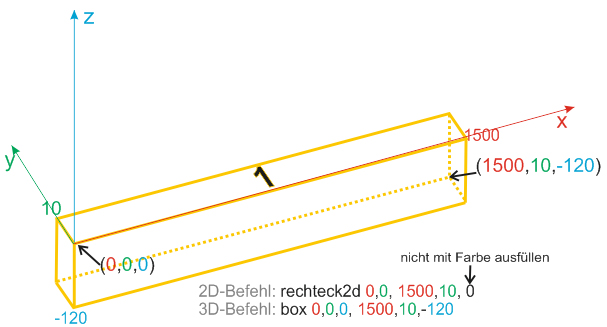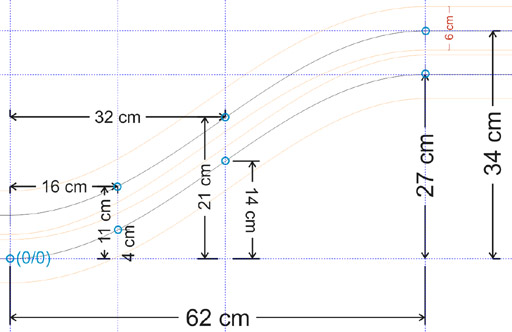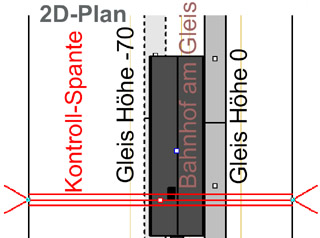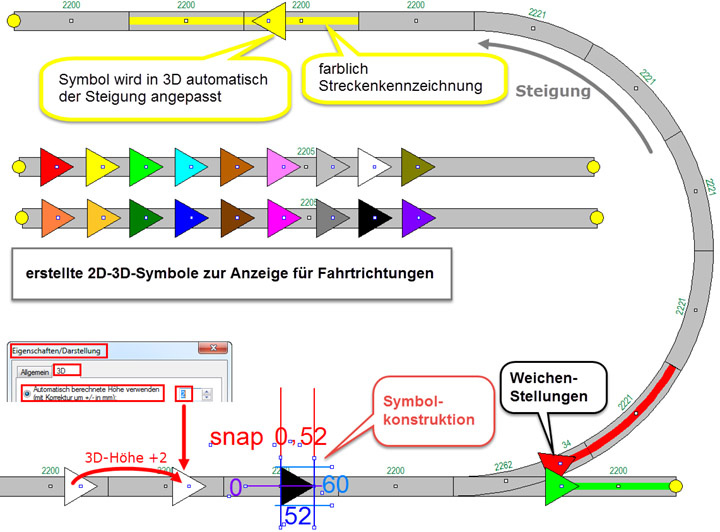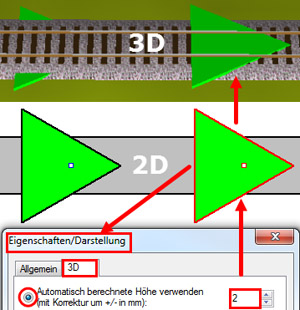Abb.4
Anmerkung:
eine kleine Ungenauigkeit von +/-0,5cm bei Plattenmaßen zur Ermittlung
der zu erstellenden 3D-Platten-Objekten mit dem 3D-Editor muss genannt
werden. Es ist nämlich dem Programm geschuldet, dass die Funktion
"Einfügen => Plattenkante..." die Maße nur in cm und diese ohne
Kommastelle anzeigt. Wohingegen im 3D-Editor alle Angaben exakter im mm
angegeben werden. So kann es dazu führen, dass unsere selbst erstellten
Platten nicht exakt zur Deckung mit den von WinTrack eingefügten
Plattenkanten kommt. Der dann möglich auftretende Fehler ist dann
kleiner 0,5cm, respektive kleiner 5mm.
Alternativ kann man zur Ermittlung von
Plattenmaßen auch die Funktion von WinTrack zu Abstandsmessungen
verwenden. Also ein zweimaliger Klick auf einen Anfangspunkt und dann
ein Klick auf einen Endpunkt. Der so gemessene Abstand wird dann in mm
rechts unten in der Leiste angezeigt. Aber auch hier ist mit
Ungenauigkeiten zu rechnen: werden die Punkte mit der Maus auch exakt
getroffen?! |
// TEST-Platte 1080mm x 720mm
// Modellumsetzung und ©:
Hans-Joachim Becker
// Datei: _TEST Platte 108x72
faktor 1.0,1.0
verschieben 0,0,0
anfasser2d 0,0
// alle Angaben in mm
// 2D
rechteck2d 0,0, 1080,720, 0
// 3D
color 0.99,0.78,0.15 // dottergelb
box 0,0,0, 1080,720,-19
Abb.5 Platte 1 |
// TEST Platte 3a und 3b
// Hexaeder x: 360mm und 270mm y: 90mm
// Box 270mm x 450mm
// Modellumsetzung und ©:
Hans-Joachim Becker
// Datei: _TEST Platte 5
faktor 1.0,1.0
verschieben 0,0,-19
anfasser2d 0,0
// alle Angaben in mm
// 2D
color 0.99,0.78,0.15 // dottergelb
linie2d 0,0, 360,0, 360,90, 90,90, 0,0
verschieben 90,90,0
linie2d 0,0, 270,0, 270,450, 0,450, 0,0
verschieben -90,-90,0
// 3D
color 0.99,0.78,0.15 // dottergelb
hexaeder 0,0,0, 360,0,0, 360,90,0, 90,90,0,
0,0,19, 360,0,19, 360,90,19, 90,90,19, 64
verschieben 90,90,0
box 0,0,0, 270,450,19
verschieben -90,-90,0
Abb.7 Platten 3a und 3b |
// TEST-Platte 1080mm x 180mm
// Modellumsetzung und ©:Hans-Joachim Becker
// Datei: _TEST Platte 108x18
faktor 1.0,1.0
verschieben 0,0,0
anfasser2d 0,0
// alle Angaben in mm
// 2D
rechteck2d 0,0, 1080,180, 0
// 3D
color 0.99,0.78,0.15 // dottergelb
box 0,0,0, 1080,180,-19
Abb.6 Platte 2 |




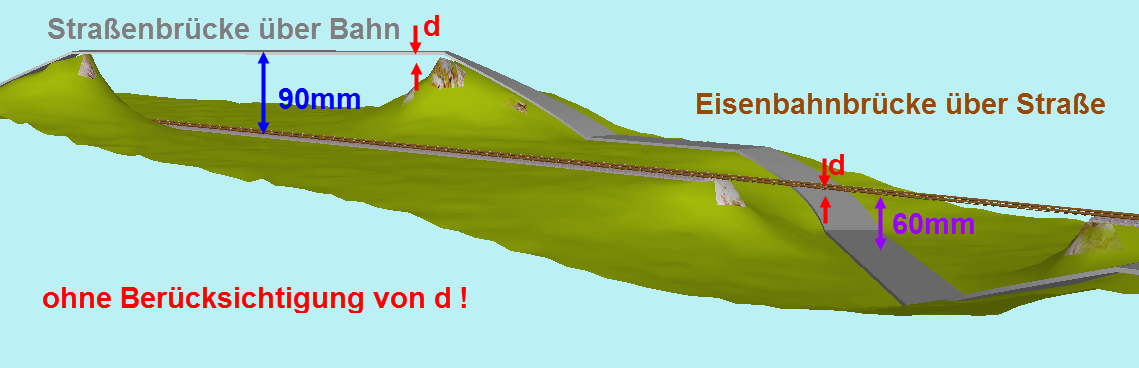













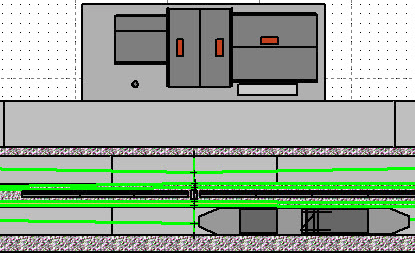







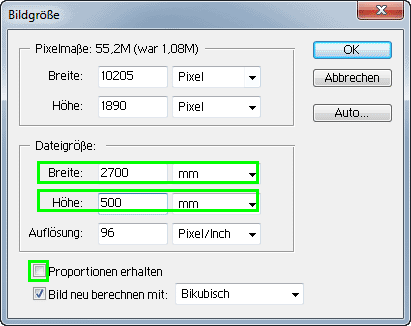


 (Ausschnitt wie oben)
(Ausschnitt wie oben)