| 0.]
Vorbemerkung: Wenden wir uns nun konkret dem Programm Wintrack (Vers.13) zu. |
Wintrack Programminfos
|
WT15
Mit dem 15. September 2020 ist eine neue WinTrack-Version 15 verfügbar. Für Anwender, welche bereits Pläne aus Vorgängerversionen erstellt haben und auf die Version 15 updaten, ist Folgendes wichtig zu wissen: Die Version 15 berechnet aus einem 2D-Plan die erforderlichen Daten zur 2D-Ansicht mit höherer Genauigkeit als es in Vorgängerversionen der Fall ist (Verbesserung). Dies kann zur Folge haben, dass Pläne aus Vorgängerversionen in der Version 15 geladen, dort in der 3D-Ansicht in Teilbereichen anders dargestellt werden. Scheinbar fehlerhaft. Ursache ist, dass Vorgängerversionen kleinere Planungsfehler (z.B. vom Anwender erstellte Freihandlinien mit 3D-Höhenangaben, Positionen von Tunnelportalen) tolerierten, Version 15 dies aber eben auf Grund höherer Berechnungsgenauigkeiten nicht mehr! Die 3D-Ansicht der Version 15 weist somit den Anwender an entsprechenden Stellen darauf hin, hier den 2D-Plan auf Exaktheit zu korrigieren. |
Hilfreiches beim Programmeinrichten zum
Arbeiten mit Wintrack
0.]
Vorbemerkung:
![]() Spätestens seit WINDOWS 7 werden nicht nur das Betriebssystem und
Programme in das Installationslaufwerk C abgelegt, sondern standardmäßig
von WINDOWS Bibliotheken mit Ordner für
Daten(!) ebenfalls auf C angelegt. Belässt der Anwender diese
Vorgaben, so sammeln sich im Laufe der Zeit hier seine Arbeiten.
Anfänglich wird man dies vielleicht als praktisch empfinden. Irgendwann
wird man "alten Datenmüll" löschen wollen. Doch wo hat WINDOWS Daten
überall hin gespeichert? "eigene Fotos", "eigene Videos", "Musik" =>
"eigene Aufnahmen", eigene, eigene, eigene! Ganz frustrierend kann es
werden, wenn WINDOWS nicht mehr stabil läuft und neu installiert werden
muss (Virenbefall), oder bei einem Plattencrash, der Rechner muss
komplett neu aufgesetzt werden. Alles war auf Laufwerk C, alles ist
verloren, auch vom Anwender mühevoll erstellte Dateien! Gewiss, man
könnte seine Daten in Abständen sichern; aber welchen all der
verschiedenen Bibliotheken und Ordnern auf C? Warum - und das wäre viel
effizienter! - nicht gleich die eigenen Daten in Verzeichnissen auf ein
separates Laufwerk speichern?! Die beste Lösung wäre hier eine zweite
Festplatte für Daten zu verwenden, ein Datenlaufwerk D. Möchte man dies
nicht (Kosten-, oder Platzgründe), so kann man seine Platte C
partitionieren: Partition C (Betriebssystem und Programme) und Partition
D (Daten). Man hat dann zwar nur eine Festplatte, welche sich aber wie
zwei Festplatten verhält. Bei einem möglichen Plattencrash hat man
natürlich nichts gewonnen, bei erforderlicher Neuinstallation von
WINDOWS (oder des Rechners) jedoch schon: eigene Daten sind nicht weg!
Außerdem ist man selber Herr darüber wo eigenen Daten in welche
Verzeichnisse gespeichert werden (Funktion "Speichern unter") und findet
sich in seinen selbst erstellten Verzeichnissen besser zurecht (Daten
wiederfinden, Aufrufen, Datenmüll löschen). Auch kann man viel
übersichtlicher und damit schneller seine Daten auf ein anderes Medium
sichern, falls einmal das Datenlaufwerk Schaden nimmt, oder auf diesem
versehentlich Daten gelöscht wurden.
Spätestens seit WINDOWS 7 werden nicht nur das Betriebssystem und
Programme in das Installationslaufwerk C abgelegt, sondern standardmäßig
von WINDOWS Bibliotheken mit Ordner für
Daten(!) ebenfalls auf C angelegt. Belässt der Anwender diese
Vorgaben, so sammeln sich im Laufe der Zeit hier seine Arbeiten.
Anfänglich wird man dies vielleicht als praktisch empfinden. Irgendwann
wird man "alten Datenmüll" löschen wollen. Doch wo hat WINDOWS Daten
überall hin gespeichert? "eigene Fotos", "eigene Videos", "Musik" =>
"eigene Aufnahmen", eigene, eigene, eigene! Ganz frustrierend kann es
werden, wenn WINDOWS nicht mehr stabil läuft und neu installiert werden
muss (Virenbefall), oder bei einem Plattencrash, der Rechner muss
komplett neu aufgesetzt werden. Alles war auf Laufwerk C, alles ist
verloren, auch vom Anwender mühevoll erstellte Dateien! Gewiss, man
könnte seine Daten in Abständen sichern; aber welchen all der
verschiedenen Bibliotheken und Ordnern auf C? Warum - und das wäre viel
effizienter! - nicht gleich die eigenen Daten in Verzeichnissen auf ein
separates Laufwerk speichern?! Die beste Lösung wäre hier eine zweite
Festplatte für Daten zu verwenden, ein Datenlaufwerk D. Möchte man dies
nicht (Kosten-, oder Platzgründe), so kann man seine Platte C
partitionieren: Partition C (Betriebssystem und Programme) und Partition
D (Daten). Man hat dann zwar nur eine Festplatte, welche sich aber wie
zwei Festplatten verhält. Bei einem möglichen Plattencrash hat man
natürlich nichts gewonnen, bei erforderlicher Neuinstallation von
WINDOWS (oder des Rechners) jedoch schon: eigene Daten sind nicht weg!
Außerdem ist man selber Herr darüber wo eigenen Daten in welche
Verzeichnisse gespeichert werden (Funktion "Speichern unter") und findet
sich in seinen selbst erstellten Verzeichnissen besser zurecht (Daten
wiederfinden, Aufrufen, Datenmüll löschen). Auch kann man viel
übersichtlicher und damit schneller seine Daten auf ein anderes Medium
sichern, falls einmal das Datenlaufwerk Schaden nimmt, oder auf diesem
versehentlich Daten gelöscht wurden.
Wenden wir uns nun konkret dem
Programm Wintrack (Vers.13) zu.
1.] Symboldateien und eigene 3D-Modelle
|
diese Dateien werden normaler Weise vom Programm auf dem
Installationslaufwerk
Wir erstellen als Erstes auf einem zweiten Laufwerk D (oder
Partitionslaufwerk D) einen Ordner für Wintrack; nennen wir ihn z. B. "WT-PGM-Anwendungsdateien"
und erstellen in diesem Ordner zwei weitere: |
 Abb.1 Abb.1 |
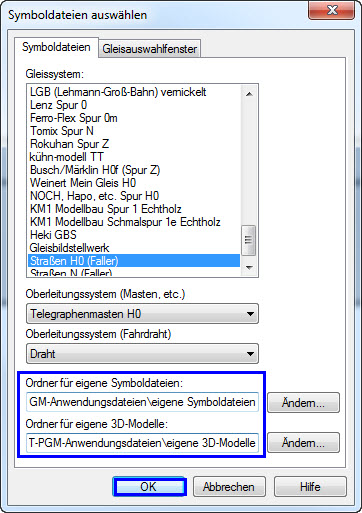 Abb.2 Abb.2 |
| Durch Klick auf die Schaltflächen "Ändern..." können unsere neuen Ordner ausgewählt werden und mit "OK" beendet werden. |
2.] Speicherort für Gleispläne
|
Ebenso sollte man die
Einstellungen für seine Gleispläne zum Speichern vornehmen,
und auch hier nicht auf die Partition des Installationslaufwerks,
sondern ebenfalls auf ein Datenlaufwerk! Wir erstellen uns dazu auf
Laufwerk D einen Ordner beispielsweise mit Namen "WT_Gleispläne"
und darunter z.B. Unterordner mit Jahreszahlen "Gleispläne_2017_V13.0". |
 Abb.3 Abb.3 |
3.] 3D-Modelle aus den Ergänzungs-CDs
| Hat man von Ergänzungs-CDs (oder vormals aus 3D-Modell-Abos) 3D-Modelle erworben und installiert, so werden diese im Unterordner "models" von Wintrack auf dem Installationslaufwerk C installiert. Sicherheitshalber sollte man sich diesen Ordner ebenfalls auf sein Datenlaufwerk D kopieren. Dann können die 3D-Modelle im Notfall schnell wieder zurückkopiert werden, ohne sie erneut installieren zu müssen. |
|
So hat man Ordnung und Sicherheit! |
 |
Anlagenplanung Version 14.0 3D |
INFORMATIONEN zu neuen Möglichkeiten. |
A] Tunnelportale überarbeitet
 Abb.1 Vers.14 |
 Abb.2 Vers.14 |
| In der neuen Vers.14 werden nun
Teile der Tunnelröhre bei den Tunnelportale in der 3D-Ansicht
dargestellt. Die untere Abb.3 zeigt zum Vergleich noch die Ansicht der Vers.13 |
Die bei Ausfahrt aus dem Tunnel erscheinende Mauer in Vers.13 ist in Vers.14 verschwunden und durch ein Stück Tunnelröhre ersetzt worden. Man hat "freie Sicht", was insbesondere Zugfahrtsimulationen realistischer erscheinen lässt. |
 Abb.3 Vers.13 |
 Abb.4 Ver.13-Plan in Vers.14 geladen |
| In der Vers.13 wurde neben dem
Tunnelportal noch eine Stützmauer mittels der Funktion
"Einfügen=>Freihandlinie=>Stützmauer" erzeugt. Diese Vorgehensweise zur Darstellung einer Stützmauer über einem Tunnelportal funktioniert nicht mehr in der Version 14! Es gibt aber andere Möglichkeiten. Lesen Sie weiter..... |
In Vers.14 können natürlich auch Pläne aus früheren Versionen geladen werden. Doch in Einzelfällen überrascht die 3D-Ansicht mit einer anderen Darstellung, wie es Abb.4 zeigt: Der Tunnel ist zugemauert! Es wurde der Gleisplan aus V13 mit dort erstellten Tunnelportal und Stützmauer (vergleiche Abb.3) in V14 geladen. Wie man wieder zu einer korrekten 3D-Darstellung der Abb.1 kommt, wird unter "Planen mit WinTrack" beschrieben. |
B] Gleis-Schotter
| In WinTrack lässt sich Schotter
zwischen Gleisen einfügen, welcher auch in der 3D-Ansicht dargestellt
wird. Dies war bislang jedoch in
Steigungsbereichen (bzw. Gefälle) der Gleise problematisch. Um in
diesen Bereichen eine einigermaßen ansehnliche 3D-Darstellung zu
erhalten, mussten Schotterbereiche in ausreichend kleine Stücke
eingefügt werden und zudem jeweils die zugehörigen Gleishöhen ermittelt
werden, um die jeweiligen Schotterflächen (welche nur waagerecht
dargestellt werden konnten) zu Gleishöhen anzupassen. Also eine
mühselige Arbeit. Zudem ließen sich unschöne treppenförmige
Darstellungen nicht vermeiden; siehe Abbildung links unten. Die Version 14 bietet hier neue und verbesserte Möglichkeiten. So ist es unter Anderem nicht mehr erforderlich in Steigungsbereichen viele kleine Schotterflächen mit Gleishöhenanpassungen Stück für Stück zu erstellen und "Treppen" sind auch nicht mehr zu sehen; siehe Abbildung rechts unten. Wie das geht, ist geplant unter "Planen mit WinTrack" zu beschreiben. |
|
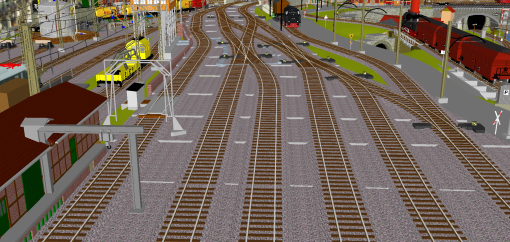 |
 |
| Schotter zwischen Gleisen im Steigungsbereich in
Version 13 Doppelter Ablaufberg in meiner Anlagenplanung |
Schotter zwischen Gleisen im Steigungsbereich in
Version 14 Doppelter Ablaufberg in meiner Anlagenplanung |
C] Datei/Link
| Bei vielen Programmen können bei Objekten
(Text, Bilder, usw.) Links eingefügt werden; ein Klick auf diese und der
Link wird ausgeführt. Dies inspirierte mich eine solche Funktion auch in
WinTrack zur Verfügung zu haben. Dankenswerter Weise wurde dies nun in
der Version 14 implementiert. So ist es nun möglich im Fenster
"Eigenschaften | Allgemein" von Objekten (auch Text!) einen Link
einzufügen, welcher dann unmittelbar aus dem Gleisplan ausführbar ist.
Der Link kann sich auf eine Datei in einem Verzeichnis des eigenen
Rechners beziehen (z.B. ein Bild, ein Schaltplan, eine Excel-Tabelle mit
weiteren Informationen, usw.), oder auch ein Internet-Link sein (z.B. zu
einer Herstellerseite). Nachfolgend ist kurz die Vorgehensweise dieser neuen Funktion in Bildern dargestellt: bei einem Decoder ist als Link eine ausführbare exe-Datei (also ein Programm) eingetragen, um damit schnell Dip-Schalter-Einstellungen zu ermitteln. |
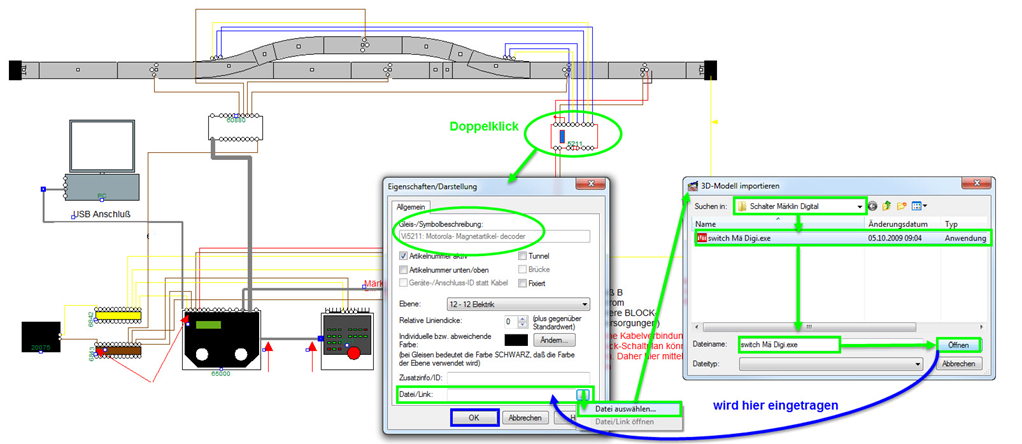 Link einfügen |
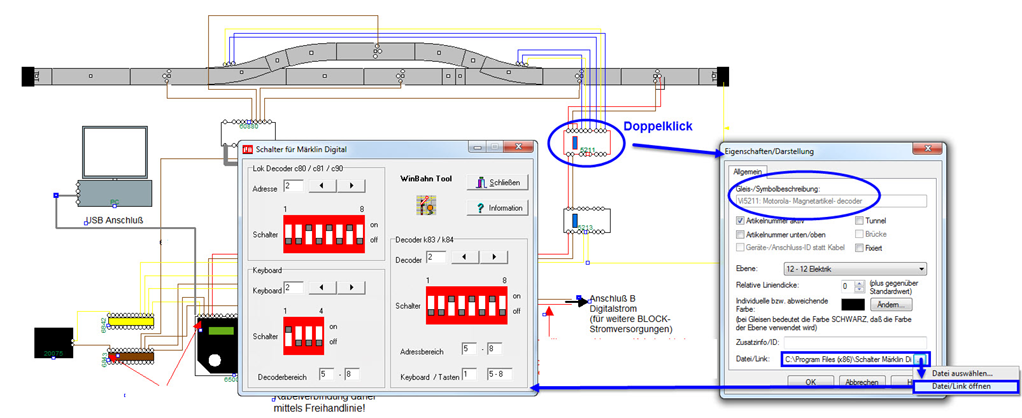 Link aufrufen und ausführen |
| Also eine ausgesprochen nützlich neue Funktion in der Version 14. Eine Anlagenplanung kann nun noch mehr und besser Dokumentiert werden: unmittelbar zu Objekten können Verlinkungen zu weiteren Informationen eingetragen werden. Und das jeweils individuell für jedes einzelne Element im Plan. Ja, selbst ein verlinkter Aufruf zu einem Steuerungsprogramm der eigenen Anlage ist möglich. Der Anwendungsmöglichkeiten sind hier kaum Grenzen gesetzt! |